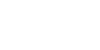User Tools
2013_2014:lp:idse:gl:td:ant
Differences
This shows you the differences between two versions of the page.
| Both sides previous revision Previous revision Next revision | Previous revision | ||
|
2013_2014:lp:idse:gl:td:ant [2013/08/09 00:44] blay [Autres] |
2013_2014:lp:idse:gl:td:ant [2013/08/09 13:52] (current) blay [Autres] |
||
|---|---|---|---|
| Line 1: | Line 1: | ||
| ====== Introduction à Ant ====== | ====== Introduction à Ant ====== | ||
| - | D'après http://www.fil.univ-lille1.fr/~routier/enseignement/licence/pl/tdtp/tp_ant.pdf | + | **D'après http://www.fil.univ-lille1.fr/~routier/enseignement/licence/pl/tdtp/tp_ant.pdf** |
| ===== Qu’est ce que ant ? ===== | ===== Qu’est ce que ant ? ===== | ||
| Line 78: | Line 78: | ||
| ==== Exercice 2 : Ant et JUnit ==== | ==== Exercice 2 : Ant et JUnit ==== | ||
| - | <note warning>Non terminé en particulier les fichiers d'exemples ne semblent pas correspondre au bon JUNIT il faudrait etre en junit.4... | + | <note warning>Non terminé en particulier les fichiers d'exemples ne semblent pas correspondre au bon JUNIT il faudrait etre en junit.4... Mais le ant fonctionne |
| </note> | </note> | ||
| - Modifiez maintenant le fichier ''build.xml'' de façon à ce que la compilation prenne également en compte les tests. | - Modifiez maintenant le fichier ''build.xml'' de façon à ce que la compilation prenne également en compte les tests. | ||
| Line 85: | Line 85: | ||
| ===== Integration de ant à Eclipse `===== | ===== Integration de ant à Eclipse `===== | ||
| - | <note warning>NON TESTE!!!</note> | ||
| Nous allons maintenant voir comment utiliser en même temps ant et eclipse. | Nous allons maintenant voir comment utiliser en même temps ant et eclipse. | ||
| - Lancez eclipse. | - Lancez eclipse. | ||
| - Choisissez File -> New -> Java -> Java Project. | - Choisissez File -> New -> Java -> Java Project. | ||
| - | - Donnez un nom au nouveau projet, puis | + | - Donnez un nom au nouveau projet, puis sélectionner la localisation existante, |
| - | - cliquez sur create project from existing file. | + | |
| - | - Choisissez le répertoire où vous avez décompressé l’exemple de la section précédente. | + | |
| - Cliquez sur Next puis sur Finish. L’exemple de la section précédente est maintenant importé dans eclipse. | - Cliquez sur Next puis sur Finish. L’exemple de la section précédente est maintenant importé dans eclipse. | ||
| - Vous pouvez maintenant voir le nouveau projet dans l’onglet package explorer sur la gauche. Remarquez que le fichier build.xml apparaît dans l’arborescence du projet. Double cliquez pour l’ouvrir. | - Vous pouvez maintenant voir le nouveau projet dans l’onglet package explorer sur la gauche. Remarquez que le fichier build.xml apparaît dans l’arborescence du projet. Double cliquez pour l’ouvrir. | ||
| Line 97: | Line 94: | ||
| - Placez vous par exemple sur une nouvelle ligne en dessous de ''<target name="initialization">'' puis exécutez la combinaison ctrl + espace au clavier. Vous voyez apparaître la liste possible des balises ant autorisées à cet endroit. | - Placez vous par exemple sur une nouvelle ligne en dessous de ''<target name="initialization">'' puis exécutez la combinaison ctrl + espace au clavier. Vous voyez apparaître la liste possible des balises ant autorisées à cet endroit. | ||
| - Cliquez maintenant sur Window -> Show view -> Ant. Une nouvelle fenêtre nommée Ant apparaît dans votre espace de travail. | - Cliquez maintenant sur Window -> Show view -> Ant. Une nouvelle fenêtre nommée Ant apparaît dans votre espace de travail. | ||
| - | - Faites un clic droit dedans et sélectionnez Add buildfiles.... | + | - Faites un clic droit dedans et sélectionnez Add buildfiles....ou bien sélectionner un fichier et faîtes le glisser. |
| - | - Ajoutez alors le fichier build.xml de l’exemple 1. Vous voyez apparaître la liste des tâches ant que vous avez définies auparavant dans l’exercice 1. Vous pouvez faire un clic droit sur chacune des tâches et les exécuter (Run as -> Ant build). Des raccourcis pour ces fonctionnalités sont disponibles sous forme d’icônes dans la fenêtre Ant. | + | - Ajoutez alors le fichier ''build.xml'' de l’exemple 1. Vous voyez apparaître la liste des tâches ant que vous avez définies auparavant. Vous pouvez faire un clic droit sur chacune des tâches et les exécuter (Run as -> Ant build). Des raccourcis pour ces fonctionnalités sont disponibles sous forme d’icônes dans la fenêtre Ant. |
| - | ===== Gestion de projet avec ant ===== | + | |
| - | <note warning>NON TESTE!!!</note> | + | ===== Autres ===== |
| - | ==== Autres ==== | + | |
| Line 116: | Line 112: | ||
| </code> | </code> | ||
| - | http://skebir.developpez.com/tutoriels/java/ant/ | + | ===== Références ===== |
| - | http://skebir.developpez.com/tutoriels/java/ant/#LIII-C | + | |
| + | http://www.fil.univ-lille1.fr/~routier/enseignement/licence/pl/tdtp/tp_ant.pdf | ||
| + | |||
| + | http://www.vogella.com/articles/ApacheAnt/article.html | ||
| + | |||
| + | http://membres-liglab.imag.fr/donsez/cours/ant.pdf | ||
2013_2014/lp/idse/gl/td/ant.1376001874.txt.gz · Last modified: 2013/08/09 00:44 by blay
Page Tools
Except where otherwise noted, content on this wiki is licensed under the following license: CC Attribution-Noncommercial-Share Alike 4.0 International