S3 : Conception et programmation objet avancée
-
- TDs : Description, Livrables, Evaluation
This is an old revision of the document!
Sur la base de l'article Learning Software Engineering Principles Using Open Source Software qui présente cet enseignement au Canada, nous nous proposons d'aborder l'analyse de code.
Nous travaillerons cependant sur un exemple plus simple, les classes de graphes issues des cours en ligne de Polytechnique que nous avons déjà utilisé, mais qui vous sont données ici dans leur ensemble : src.zip.
Ceux qui le veulent peuvent faire le même exercice mais sur les codes de Junit, dans ce cas se reporter à la fin de ce TD pour le téléchargement des codes.
Question :
Une fois les codes téléchargés et placés dans Eclipse, nous allons utiliser pour l'instant les outils standard pour parcourir ces codes.
Graphe pour visualiser tous les appels à son constructeur.
Preference de Eclipse puis sous Metric, configurer les valeurs seuils à votre convenance et regarder à nouveau les codes.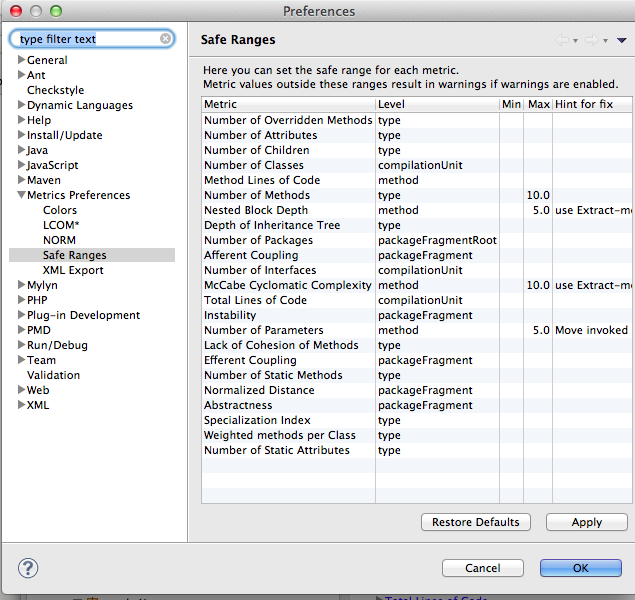 (En savoir plus)
(En savoir plus) 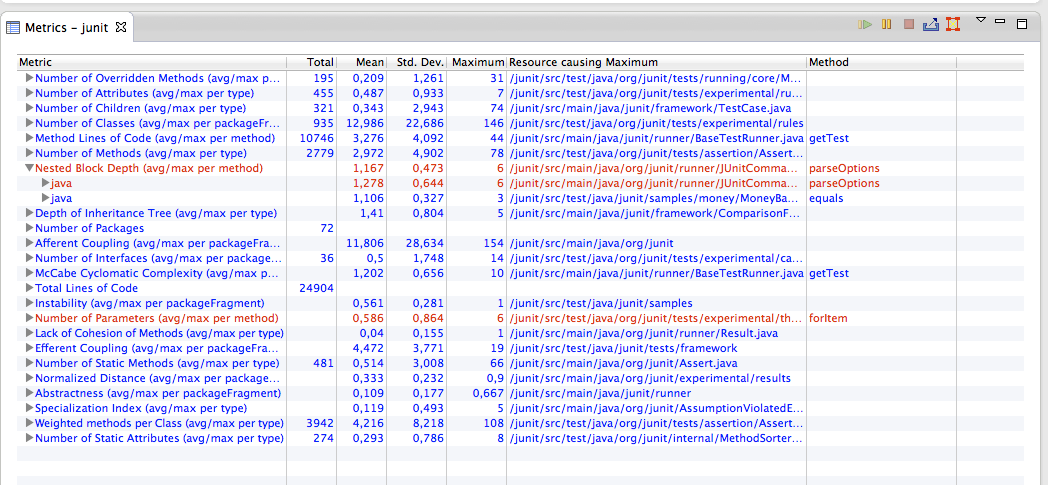
Notre objectif dans cette partie est de comprendre
Questions
On peut en effet se poser la question car il existe beaucoup d'outils similaires. Le choix fait CETTE année dans le cadre de CE module est motivé par :
En savoir plus sur le choix : (cf. http://connect.ed-diamond.com/GNU-Linux-Magazine/GLMF-105/Verifier-votre-code-Java-avec-PMD)
Questions :
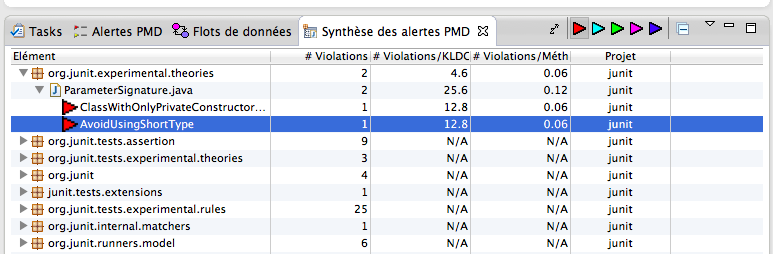
Appliquer PMD sur vos propres codes.
Creer un nouveau projet. Limiter l'importation à la partie main du projet
Nous allons travailler sur le projet JUNIT comme base pour prendre en main l'environnement et découvrir quelques bases de l'analyse des codes.
Etape 1: Charger les codes à partir du répertoire SVN https://github.com/junit-team/junit
Extrait du tutoriel http://www.ibm.com/developerworks/opensource/library/os-ecl-subversion/
From Eclipse's File menu, choose Import to display the import manager (see Figure X). Choose Checkout Projects from SVN, then click Next.
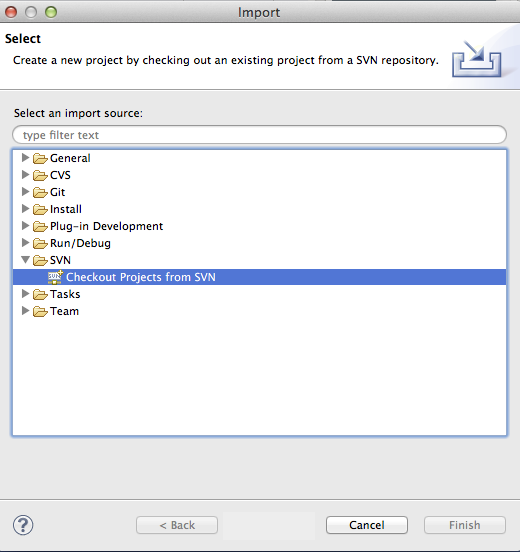 On the Select/Create Location panel (see Figure 8), we need to create a new location (since we don't have any configured yet), so click Next to continue.
On the Select/Create Location panel (see Figure 8), we need to create a new location (since we don't have any configured yet), so click Next to continue.
voir figure X
Attention, nous n'avons pas pour objectif dans ce TD de “corriger” les codes de JUnit mais seulement de regarder des codes existants pour apprendre à les analyser.
Selectionner trunk cela est bien suffisant pour nos tests (et déjà très gros!).
Mais on a quand même 14,9Mo…