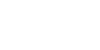User Tools
Trace:
2014_2015:s3:concprogobjet:td:td1
Differences
This shows you the differences between two versions of the page.
| Both sides previous revision Previous revision Next revision | Previous revision | ||
|
2014_2015:s3:concprogobjet:td:td1 [2014/09/03 11:54] blay [Un projet sous le gestionnaire de version (10mn)] |
2014_2015:s3:concprogobjet:td:td1 [2014/09/15 11:45] (current) blay [Un projet java (5mn)] |
||
|---|---|---|---|
| Line 75: | Line 75: | ||
| - Créer la classe "//MonScenario//" | - Créer la classe "//MonScenario//" | ||
| * En sélectionnant le projet, //clique droit, new class// | * En sélectionnant le projet, //clique droit, new class// | ||
| - | * Bien sélectionner le //main// et les commentaires sur la classe {{:2014_2015:s3:concprogobjet:td:monscenario.png?nolink&200|MonScenario}} | + | * Bien sélectionner le //main// et les commentaires sur la classe {{:2014_2015:s3:concprogobjet:td:monscenario.png?direct&200|MonScenario}} |
| ==== Un projet sous le gestionnaire de version (10mn) ==== | ==== Un projet sous le gestionnaire de version (10mn) ==== | ||
| Line 89: | Line 89: | ||
| - Pour "partager" votre travail dans SVN, sélectionner le projet (clique droit) et choisir //Team > Share Project//((Basé sur http://www.ibm.com/developerworks/opensource/library/os-ecl-subversion/)); sélectionnez //SVN// puis //Next//. Créer une nouvelle localisation puis saisir l'adresse du dépôt SVN par exemple ''https://svn-iutinfo.unice.fr/svn/users-XXX'' où il faut remplacer users-XXX par l'identifiant du dépôt {{ :2014_2015:s3:concprogobjet:td:shareproject.png?direct&200 |}} | - Pour "partager" votre travail dans SVN, sélectionner le projet (clique droit) et choisir //Team > Share Project//((Basé sur http://www.ibm.com/developerworks/opensource/library/os-ecl-subversion/)); sélectionnez //SVN// puis //Next//. Créer une nouvelle localisation puis saisir l'adresse du dépôt SVN par exemple ''https://svn-iutinfo.unice.fr/svn/users-XXX'' où il faut remplacer users-XXX par l'identifiant du dépôt {{ :2014_2015:s3:concprogobjet:td:shareproject.png?direct&200 |}} | ||
| - | - Dans la nouvelle perspective, sélectionner "MonScenario.java", clique droit puis commiter {{ :2014_2015:s3:concprogobjet:td:commitinitial.png?nolink&200 |}} | + | - Dans la nouvelle perspective, sélectionner "MonScenario.java", clique droit puis commiter {{ :2014_2015:s3:concprogobjet:td:commitinitial.png?direct&200 |}} |
| - Vérifier que votre fichier est bien, à présent, accessible depuis la forge, pour cela connectez vous sur la forge si ce n'est pas encore fait. | - Vérifier que votre fichier est bien, à présent, accessible depuis la forge, pour cela connectez vous sur la forge si ce n'est pas encore fait. | ||
| - Evidemment, l'autre étudiant du binôme peut se connecter au même répertoire et faire un "checkout" de cet espace. | - Evidemment, l'autre étudiant du binôme peut se connecter au même répertoire et faire un "checkout" de cet espace. | ||
| Line 102: | Line 102: | ||
| - Sélectionner votre diagramme de classe en conception; | - Sélectionner votre diagramme de classe en conception; | ||
| - Vérifier que vous avez bien toutes les classes prévues; | - Vérifier que vous avez bien toutes les classes prévues; | ||
| - | - Préciser si vous voulez travailler avec des vecteurs ou autres (Réfléchissez!!), **et** **préciser bien comme répertoire pour la génération votre répertoire src sous Eclipse** {{ :2014_2015:s3:concprogobjet:td:generationcodejava.png?nolink&200 |}} | + | - Préciser si vous voulez travailler avec des vecteurs ou autres (Réfléchissez!!), **et** **préciser bien comme répertoire pour la génération votre répertoire src sous Eclipse** {{ :2014_2015:s3:concprogobjet:td:generationcodejava.png?direct&200 |}} |
| - Retourner sous Eclipse, sous la perspective Java, et faîtes un //refresh// (clique droit sur le projet). Si votre répertoire est mal organisé (nouveau package par exemple, déplacer simplement les codes comme vous le voulez, par glisser/coller.) | - Retourner sous Eclipse, sous la perspective Java, et faîtes un //refresh// (clique droit sur le projet). Si votre répertoire est mal organisé (nouveau package par exemple, déplacer simplement les codes comme vous le voulez, par glisser/coller.) | ||
| - Corriger vos codes pour qu'ils soient "compilables" en utilisant simplement les petites boules jaunes sur le côté, mais **ne passez pas à l'implémentation**, nous ferons cela un peu plus tard. | - Corriger vos codes pour qu'ils soient "compilables" en utilisant simplement les petites boules jaunes sur le côté, mais **ne passez pas à l'implémentation**, nous ferons cela un peu plus tard. | ||
| Line 130: | Line 130: | ||
| - Ajoutez un nouveau dossier de sources nommé //tests// au même niveau d’arborescence que src | - Ajoutez un nouveau dossier de sources nommé //tests// au même niveau d’arborescence que src | ||
| - | * sur le projet, faire un //new source-folder//, et l'appeler //tests// {{ :2014_2015:s3:concprogobjet:td:newsourcefolder.png?nolink&200 |}} | + | * sur le projet, faire un //new source-folder//, et l'appeler //tests// {{ :2014_2015:s3:concprogobjet:td:newsourcefolder.png?direct&200 |}} |
| - | - Dans le menu contextuel de, par exemple la classe //Message//, cliquez sur //New – JUnit Test Case//((Cette partie du TD reprend en partie le tutoriel JUNIT : http://www.junit.fr/2011/11/20/tutoriel-eclipse-junit-mon-premier-test-automatique/)). {{ :2014_2015:s3:concprogobjet:td:junittestcase.png?nolink&200 |}} Dans le panneau qui s'affiche {{ :2014_2015:s3:concprogobjet:td:messagetest.png?nolink&200 |}} | + | - Dans le menu contextuel de, par exemple la classe //Message//, cliquez sur //New – JUnit Test Case//((Cette partie du TD reprend en partie le tutoriel JUNIT : http://www.junit.fr/2011/11/20/tutoriel-eclipse-junit-mon-premier-test-automatique/)). {{ :2014_2015:s3:concprogobjet:td:junittestcase.png?direct&200 |}} Dans le panneau qui s'affiche {{ :2014_2015:s3:concprogobjet:td:messagetest.png?direct&200 |}} |
| * Sélectionnez le bouton radio //New JUnit 4 test//. | * Sélectionnez le bouton radio //New JUnit 4 test//. | ||
| * Changez le dossier Source folder pour //tests//. | * Changez le dossier Source folder pour //tests//. | ||
| Line 142: | Line 142: | ||
| - Dans le menu contextuel, cliquez sur //Run As – JUnit test//. | - Dans le menu contextuel, cliquez sur //Run As – JUnit test//. | ||
| Enfin, le premier rapport de tests s’affiche ! | Enfin, le premier rapport de tests s’affiche ! | ||
| - | {{ :2014_2015:s3:concprogobjet:td:testok.png?nolink&200 |}} | + | {{ :2014_2015:s3:concprogobjet:td:testok.png?direct&200 |}} |
| ==== Développement (20mn) ==== | ==== Développement (20mn) ==== | ||
| - Terminez la mise en oeuvre du bus en complétant les tests au fur et à mesure et en n'oubliant pas de commiter. | - Terminez la mise en oeuvre du bus en complétant les tests au fur et à mesure et en n'oubliant pas de commiter. | ||
2014_2015/s3/concprogobjet/td/td1.1409738090.txt.gz · Last modified: 2014/09/03 11:54 by blay
Page Tools
Except where otherwise noted, content on this wiki is licensed under the following license: CC Attribution-Noncommercial-Share Alike 4.0 International