Index général
- Outils
- Références
- Tuyaux
Ce TD se base énormément sur l'expérimentation. Faite preuve de logique. Tester des choses. Des squelettes de code sont fournis pour vous faire gagner du temps, mais les mécanismes sont à découvrir !
La mise en page, ou layout (en) correspond à l'activité d'organisation spatiale des éléments d'un document. C'est un besoin récurrent lors du développement d'Interfaces Hommes-Machines, que ce soit en Web, en Java, …
Le contenu d'une page HTML est souvent amené à évoluer, par exemple la page C.V. de votre site personnel va s'étoffer au fur et à mesure de vos succès scolaires et de vos expériences professionnelles.
De même, le contenu de la section “News” du site d'une association par exemple est mis-à-jour fréquemment. Ainsi, le layout d'une page HTML dépend de son contenu actuel, mais doit être conçu au delà de celui-ci.

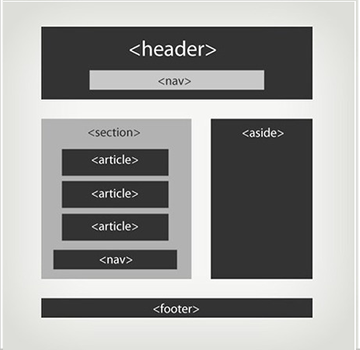
Voici deux schémas typiques d'exemples de découpage d'une page HTML5. Bien entendu, tous les sites ne suivent pas le même format. L'organisation des différentes zones est dépendante du type de contenu, de la volonté d'informer ou de divertir, du type de public visé…
Nous vous proposons de créer une section de type blog sur votre site web en utilisant les balises de l'exemple. Ce TD vous sert à les expérimenter, pour vous faire une idée de comment mettre en page votre site fil-rouge (cf Section Présentez-vous du TD1). Pour cela vous vous aiderez de l'exemple suivant et des informations données dans les rubriques ci-après.
Plus d'infos sur les différentes balises HTML utilisées.
A Faire :
Les éléments d'un arbre xHTML sont parcourus par le navigateur et affichés selon leur hiérarchie, de haut en bas et de gauche à droite. Toutefois, deux comportements basiques sont à identifier au sein de ce flux: les éléments de type Block et ceux de type Inline. Pour simplifier, les éléments en ligne, ou inline, sont affichés les uns à la suite des autres, tandis que les éléments conteneurs, ou block, amènent un retour à la ligne après leur affichage.
Quelques balises Block:
Quelques éléments Inline
A Faire :
Le positionnement relatif permet à un élément d'être placé dans le flux normal, puis d'être décalé horizontalement et/ou verticalement, au risque de chevaucher d'autres éléments. Ce décalage est relatif à la position initiale de l'élément.
Un petit exemple :
<div> Lorem <span class="exemple">boîte en position relative</span> ipsum dolor. </div>
.exemple { position: relative; bottom: 5px; background-color: #ffff00; }

Le positionnement flottant permet de sortir un élément du flux, en cela que l'on peut préciser si l'élément ciblé, par exemple une image ou une colonne de contenu, s'affiche à gauche ou à droite.
float:left; /*Positionnement d'un élément à gauche de la page*/ float:right; /*Positionnement d'un élément à droite de la page*/
Le positionnement flottant s'adapte au contenu et par défaut prend toute la largeur disponible.Comprendre les float
Pour restreindre sa largeur il est possible de donner une taille à l'élément:
width:500px; /*taille fixe en pixels*/ width:50%; /*taille adaptable en pourcentage, 50% de l'espace disponible*/
Vous noterez que dans un positionnement flottant les éléments se positionnent à l'endroit ou il reste de la place disponible ce qui peut provoquer parfois des agencements hasardeux.
La propriété clear a été conçue pour préciser que cet élément ne sera pas influencé par le comportement d'un flottant. clear permet de libérer l'élément de l'influence d'un flottant précédent. De l'usage de Clear
clear: both; /* ou right ou left pour libérer l'influence du float uniquement d'un côté*/
Il est possible de définir des espacements autour des éléments HTML en CSS:
margin:10px; /* marge de 10 pixels tout autour de l'élément*/ margin:1%; /*marge de 1% tout autour de l'élément*/ margin: 5px 6px 7px 8px; /*dans l'ordre : top right bottom left*/ margin-left:10px; padding: 10px; padding: 5px 6px 7px 8px;
Certains éléments ont des marges et/ou des paddings par défaut. Mettez en commentaire la ligne du script CSS fourni qui les désactive, et visualiser à nouveau l'HTML dans un navigateur.
Votre site contiendra plusieurs pages. Vous avez envie de laisser à l'utilisateur la possibilité de naviguer d'une page à l'autre où qu'il se trouve. La barre de navigation peut par exemple se trouver en haut de la page, un repère fiable où tout le monde saura la trouver, ou sur la gauche de l'affichage, pour suivre le déroulement de la lecture et toujours à portée de clic.
A Faire :
Quelques propriétés CSS à tester sur vos éléments pour comprendre leur comportement :
position : ... ;
display: ...;
float: ...;
A Faire :
Un projet doit être caractérisé par : - un titre - une date - un texte - un visuel éventuel - un lien vers une vidéo de démonstration ou un repo github
Si votre projet est disponible sur le web, vous pouvez avoir envie d'avoir une miniature de celui-ci comme illustration de votre projet. C'est une utilisation possible des IFrames.
A Faire :
Les IFrames sont également utiles pour ajouter certains widgets fournis par des sites externes, comme un plan google maps, un google calendar, etc…
Je sais répondre à :
Pour en savoir plus sur les possibilités de positionnement vous pourrez voir :