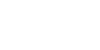intellij
Differences
This shows you the differences between two versions of the page.
| Both sides previous revisionPrevious revisionNext revision | Previous revision | ||
| intellij [2016/09/07 05:41] – [IntelliJ] blay | intellij [2016/09/09 13:14] (current) – [Créer un projet Maven] cecchinel | ||
|---|---|---|---|
| Line 10: | Line 10: | ||
| <note tip> | <note tip> | ||
| - | N' | + | N' |
| - | - Build Tools | + | - Build Tools (Nous utiliserons au moins Maven) |
| - | - Version Controls | + | - Version Controls |
| - | - Test Tools | + | - Test Tools (JUNIT, Coverage) |
| Pour les autres c'est à vous de voir. | Pour les autres c'est à vous de voir. | ||
| Line 21: | Line 21: | ||
| Maven est un outlil permettant de gérer et d' | Maven est un outlil permettant de gérer et d' | ||
| <note tip>Un " | <note tip>Un " | ||
| - | |||
| Pour créer un projet Maven depuis IntelliJ: | Pour créer un projet Maven depuis IntelliJ: | ||
| - Sur l' | - Sur l' | ||
| - Dans la fenêtre qui apparait, sélectionnez **Maven** (dans le menu de gauche) et cochez ensuite la case **Create from archetype** | - Dans la fenêtre qui apparait, sélectionnez **Maven** (dans le menu de gauche) et cochez ensuite la case **Create from archetype** | ||
| - | - Sélectionnez l' | + | - Sélectionnez l' |
| + | - Si un SDK vous est demandé, c'est que le système ne l'a pas automatiquement sélectionné pour vous : C: >Program Files > Java jdk1.8..... | ||
| - Entrez les informations **groupId** et **artifactId** telles qu' | - Entrez les informations **groupId** et **artifactId** telles qu' | ||
| - Vérifiez que Maven home directory soit **Bundled (Maven 3)** et que les Properties correspondent bien à ce que vous avez précédemment saisi puis cliquez sur Next | - Vérifiez que Maven home directory soit **Bundled (Maven 3)** et que les Properties correspondent bien à ce que vous avez précédemment saisi puis cliquez sur Next | ||
| - Donnez un **nom** et un **répertoire** à votre projet et cliquez sur Finish | - Donnez un **nom** et un **répertoire** à votre projet et cliquez sur Finish | ||
| - Maven crée ensuite automatiquement la structure de projet... Attendez le **BUILD SUCCESS** | - Maven crée ensuite automatiquement la structure de projet... Attendez le **BUILD SUCCESS** | ||
| - | - Dans la barre de statut (ou dans l' | + | - Dans la barre de statut (ou dans l' |
| - Votre projet est maintenant prêt à être utilisé | - Votre projet est maintenant prêt à être utilisé | ||
| + | <note warning> | ||
| Ce tutoriel est disponible en vidéo ici: [[https:// | Ce tutoriel est disponible en vidéo ici: [[https:// | ||
| ===== Récupérer un projet GIT ===== | ===== Récupérer un projet GIT ===== | ||
| + | |||
| + | |||
| + | - Sur la page d' | ||
| + | - Noter le répertoire : | ||
| + | {{ :: | ||
| + | - Accepter d'en faire un projet | ||
| + | - Create Project from existing sources | ||
| + | - Puis next jusqu' | ||
| Line 44: | Line 52: | ||
| Etape 2 : | Etape 2 : | ||
| {{:: | {{:: | ||
| + | |||
| + | |||
| + | |||
| + | |||
| + | |||
| + | |||
| + | |||
| Line 61: | Line 76: | ||
| Le jar se trouvera alors sous out/ | Le jar se trouvera alors sous out/ | ||
| + | |||
| + | |||
| + | |||
| + | |||
| + | ===== TIPS ===== | ||
| + | |||
| + | ==== Dire à intelliJ qu'ici c'est du code !! ==== | ||
| + | |||
| + | Quand vos codes apparaissent comme dans la figure ci-dessous, c'est que IntelliJ ne le voit pas comme du code. | ||
| + | {{ :: | ||
| + | |||
| + | Placer vous sur le répertoire racine, puis sélectionner make Directory As (au choix source ou test) | ||
| + | |||
| + | {{ :: | ||
| + | |||
| + | Votre code apparait alors comme : | ||
| + | |||
| + | {{ :: | ||
| + | |||
| + | |||
| ===== Utiliser JUNIT si vous n' | ===== Utiliser JUNIT si vous n' | ||
intellij.1473226917.txt.gz · Last modified: 2016/09/07 05:41 by blay