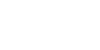User Tools
Trace:
2014_2015:lp:idse:gl:td:jira
Differences
This shows you the differences between two versions of the page.
| Both sides previous revision Previous revision Next revision | Previous revision | ||
|
2014_2015:lp:idse:gl:td:jira [2014/09/03 19:37] blay [Découverte de l'environnement de gestion de projets JIRA] |
2014_2015:lp:idse:gl:td:jira [2014/09/19 15:57] (current) blay [Visualisation sous la forme d'un diagramme de Gantt] |
||
|---|---|---|---|
| Line 12: | Line 12: | ||
| ==== Chacun son profil ==== | ==== Chacun son profil ==== | ||
| + | |||
| Mettez à jour votre profil en particulier pour lui ajouter une photo de vous. | Mettez à jour votre profil en particulier pour lui ajouter une photo de vous. | ||
| Cela facilite grandement la gestion de projets pour les enseignants! | Cela facilite grandement la gestion de projets pour les enseignants! | ||
| - | Pour cela [[https://atlas.polytech.unice.fr/jira/login.jsp|connectez-vous]]! | + | Pour cela [[https://atlas.i3s.unice.fr/jira|connectez-vous]]! |
| + | |||
| + | Votre identifiant est : iut-xxxx | ||
| + | |||
| ==== Chacun son rôle ==== | ==== Chacun son rôle ==== | ||
| Line 21: | Line 26: | ||
| C'est lui qui doit accomplir cette tâche pour son projet. | C'est lui qui doit accomplir cette tâche pour son projet. | ||
| - | * Dans le menu “Project”, l’entrée “View all Projects” vous permet d’accéder à tout les projets dont vous avez le rôle “User”. Il suffit de cliquer sur le nom du projet pour arriver sur la page principale. | + | * Dans le menu “Project”, l’entrée “View all Projects” vous permet d’accéder à tous les projets dont vous avez le rôle “User”. Il suffit de cliquer sur le nom du projet pour arriver sur la page principale. |
| Line 27: | Line 32: | ||
| <note tip> | <note tip> | ||
| Le modèle d’autorisation de JIRA définit trois rôles principaux:((extrait du tutoriel de Sébastien Mosser)) | Le modèle d’autorisation de JIRA définit trois rôles principaux:((extrait du tutoriel de Sébastien Mosser)) | ||
| - | * Administrators : Une personne possédant ce rôle peut administrer le projet, i.e., ajouter de nouveaux membres, créer des composants, des versions, modifier les permissions, … Ce role est très puissant. | + | * Administrators : Une personne possédant ce rôle peut administrer le projet, i.e., ajouter de nouveaux membres, créer des composants, des versions, modifier les permissions, … Ce rôle est très puissant. |
| * Developers : Les développeurs ont le droit de créer des tickets dans le projet, de commenter, … C’est le rôle classique de l’étudiant membre de l’équipe - projet. Attention, ce rôle ne donne pas la permission d’accéder au projet, seulement d’y participer. Un dévelopeur doit donc aussi être déclaré dans “users”. | * Developers : Les développeurs ont le droit de créer des tickets dans le projet, de commenter, … C’est le rôle classique de l’étudiant membre de l’équipe - projet. Attention, ce rôle ne donne pas la permission d’accéder au projet, seulement d’y participer. Un dévelopeur doit donc aussi être déclaré dans “users”. | ||
| * Users : Les utilisateurs ont le droit de voir le contenu du projet, mais pas d’y participer. | * Users : Les utilisateurs ont le droit de voir le contenu du projet, mais pas d’y participer. | ||
| </note> | </note> | ||
| - | * Surtout mettez bien tous les étudiants comme users. Par la suite, vous pourrez donner la visibilité à d'autres camarades sur votre projets en les plaçant aussi comme user. | + | * Surtout mettez bien tous tous les étudiants du groupe en tant que développeur, évidemment... |
| - | * Tous les étudiants du groupe sont également développeur, évidemment... | + | |
| * Vous pouvez au choix avoir un ou plusieurs administrateurs. | * Vous pouvez au choix avoir un ou plusieurs administrateurs. | ||
| Line 39: | Line 43: | ||
| Nous vous avons fixé un certain nombre de dates, correspondant à des éléments notés, que vous devez saisir comme des versions dans votre projet (voir page 5 du tutoriel). | Nous vous avons fixé un certain nombre de dates, correspondant à des éléments notés, que vous devez saisir comme des versions dans votre projet (voir page 5 du tutoriel). | ||
| - | * Dans cette séance, vous saisissez les jalons correspondant [[https://mbf-iut.i3s.unice.fr/doku.php?id=2013_2014:lp:idse:gl:start#notations|aux éléments notés]]. Par la suite, vous ajouterez vos propres jalons en fonction de votre organisation dans le projet. | ||
| + | Pour créer une version, vous sélectionnez administration puis versions sur la droite. | ||
| + | |||
| + | |||
| + | |||
| + | Dans cette séance, vous saisissez : | ||
| + | - les grandes phases du projet comme des versions ([[https://mbf-iut.i3s.unice.fr/doku.php?id=2014_2015:lp:idse:gl:start#grandes_phases_du_projet|voir ici]]) | ||
| + | - et les premiers livrables correspondant [[https://mbf-iut.i3s.unice.fr/doku.php?id=2014_2015:lp:idse:gl:start#livrables|aux éléments notés]]. Par la suite, vous ajouterez vos propres tâches en fonction de votre organisation dans le projet. | ||
| ===== Planification avec JIRA ===== | ===== Planification avec JIRA ===== | ||
| Line 46: | Line 56: | ||
| Il nous permet également d'évaluer votre travail. | Il nous permet également d'évaluer votre travail. | ||
| - | Vous êtes sur un projet de développement qui est donc un peu différent d'un projet de gestion de projet, les types d'issues sont donc un peu différent de ceux que vous trouvez dans le tutoriel en page 7. | + | Vous êtes sur un projet de développement qui est donc un peu différent d'un projet de gestion de projet, les types d'issues sont donc un peu différents de ceux que vous trouvez dans le tutoriel en page 7. |
| - Pour aujourd'hui ajoutez au moins une tâche (issue) correspondant à la séance d'aujourd'hui : mise en place de l'environnement de gestion de projet, que vous attachez à la première version que vous avez créé. Il s'agit d'une ''tâche'' (voir page 13) | - Pour aujourd'hui ajoutez au moins une tâche (issue) correspondant à la séance d'aujourd'hui : mise en place de l'environnement de gestion de projet, que vous attachez à la première version que vous avez créé. Il s'agit d'une ''tâche'' (voir page 13) | ||
| - | - Analyser l'étude de cas, et identifier quelques "features" à mettre en oeuvre, créez les issues correspondantes. | ||
| - Vous pouvez dés à présent ajouter des heures sur la première tâche. | - Vous pouvez dés à présent ajouter des heures sur la première tâche. | ||
| Line 75: | Line 84: | ||
| - | ===== Utiliser un tableau Kanban pour suivre le projet (agilité) ===== | + | ===== Utiliser un Scrum Board pour suivre le projet (agilité) ===== |
| - | Voir tutoriel p. 11 | + | |
| - | Cette visualisation des tâches sous forme d'un tableau (en particulier les features) aide à suivre l'évolution du projet. Nous l'utilisons pour évaluer la pertinence de votre avancement. | + | Cette visualisation des tâches sous forme d'un tableau (en particulier les tâches et les US) aide à suivre l'évolution du projet. Nous l'utilisons pour évaluer la pertinence de votre avancement. |
| - | Cette technique est utilisée dans le cadre des méthodes agiles qui seront étudiées en fin de module. | + | En savoir plus sur le [[https://confluence.atlassian.com/display/AGILE063/Scrum+Board|scrumboard]] |
| + | Vous pouvez choisir de construire d'autres tableaux comme par exemple un KANBAN pour ne pas avoir vous occuper des sprints dans un premier temps. | ||
| - | ===== Tableaux de bord ===== | ||
| - | Créer un ou plusieurs tableaux de bord de suivi. | ||
| - | |||
| - | Nous ferons de même pour suivre l'ensemble de vos projets. | ||
| ===== Un gestionnaire de versions ===== | ===== Un gestionnaire de versions ===== | ||
| Line 104: | Line 109: | ||
| + | ===== Visualisation sous la forme d'un diagramme de Gantt ===== | ||
| + | Vous pouvez demander à visualiser l'ensemble de votre projet sous la forme d'un diagramme de Gantt. | ||
| + | - Placez-vous dans l'onglet Administration, puis tout en bas à gauche sélectionner Gantt-Chart, et affecter les dates du projet (cette tâche ne peut être réalisée que par un administrateur du projet) {{ :2014_2015:lp:idse:gl:td:datesdiagrammedegantt.png?direct&300 |}} | ||
| + | - Placez-vous sur le projet et vous pouvez à présent visualiser votre projet sous la forme d'un diagramme de Gannt (Gantt-Chart à Gauche). | ||
| + | - En l'absence de filtre, vous surez une vue comme par exemple{{ :2014_2015:lp:idse:gl:td:vueglobale.png?direct&300 |}} | ||
| + | - Si vous filtrez sur un "Board" vous pourrez avoir une vue par Sprint etc... {{ :2014_2015:lp:idse:gl:td:vuesimple.png?direct&300 |}} | ||
| + | - Pour voir certaines 'Issues", tâches comme des "Milestones", sélectionnez dans la description de l'Issue (Milestone). {{ :2014_2015:lp:idse:gl:td:milestone.png?direct&300 |}} | ||
| + | Voici l'adresse du tutoriel : https://polscheit.atlassian.net/wiki/display/GANTT/Gantt-Chart+for+JIRA | ||
| ===== A la fin de cette séance ===== | ===== A la fin de cette séance ===== | ||
| <box round rgb(175,238,238) rgb(255,255,204) 97%|Je sais, j'ai : > | <box round rgb(175,238,238) rgb(255,255,204) 97%|Je sais, j'ai : > | ||
| - | * Qu'est-ce que la gestion de projets? | + | * un aperçu de différents outils qui m'aident en gestion de projets; |
| - | * Préparé l'environnement dans lequel mon projet tutoré sera géré par mon équipe | + | * Préparé l'environnement dans lequel mon projet tutoré sera géré par mon équipe; |
| - | * Lu l'étude de cas, et commencé à préparer les tâches qui suivent | + | * réfléchi au projet que je vais proposer; |
| * saisi les temps de chacun passés sur la tâche de mise en place de l'environnement (Evidemment, il n'y a pas que le leader qui a travaillé sur cette tâche, et les absents n'y ont pas travaillé, aujourd'hui!!) | * saisi les temps de chacun passés sur la tâche de mise en place de l'environnement (Evidemment, il n'y a pas que le leader qui a travaillé sur cette tâche, et les absents n'y ont pas travaillé, aujourd'hui!!) | ||
| </box> | </box> | ||
2014_2015/lp/idse/gl/td/jira.1409765824.txt.gz · Last modified: 2014/09/03 19:37 by blay
Page Tools
Except where otherwise noted, content on this wiki is licensed under the following license: CC Attribution-Noncommercial-Share Alike 4.0 International