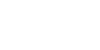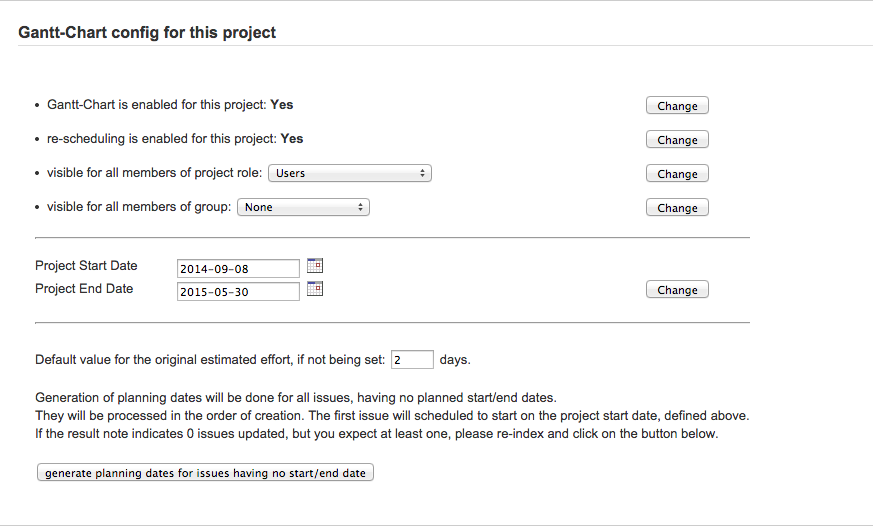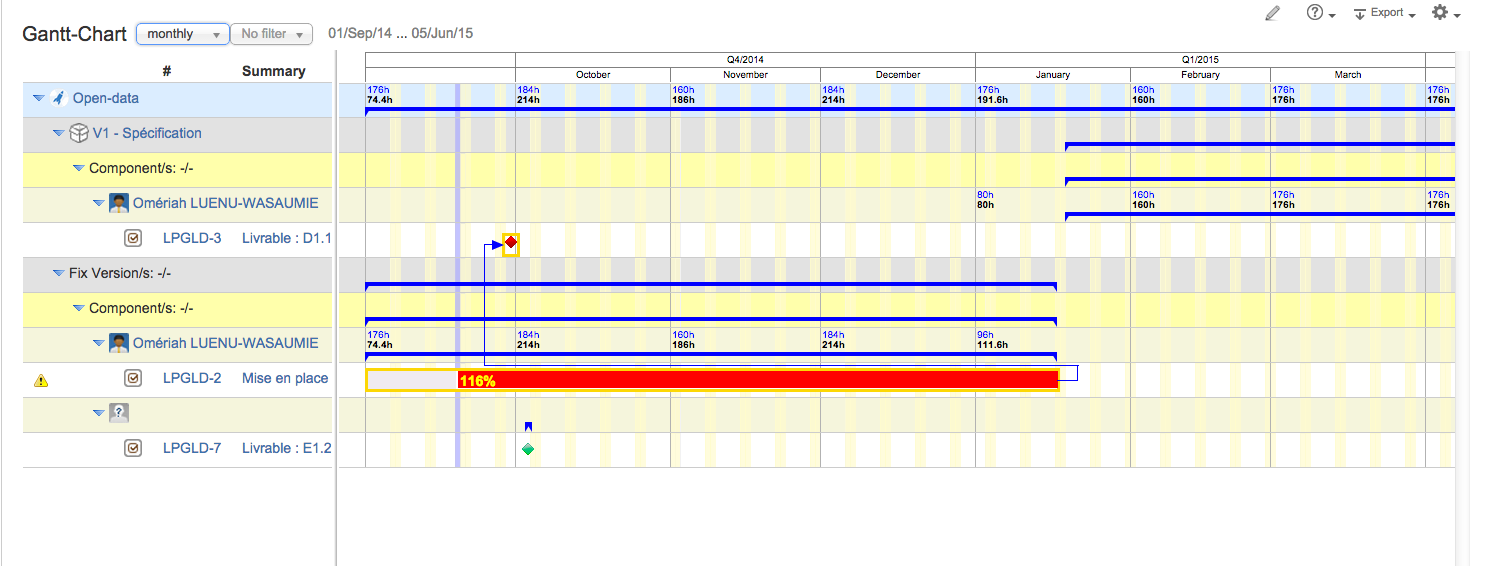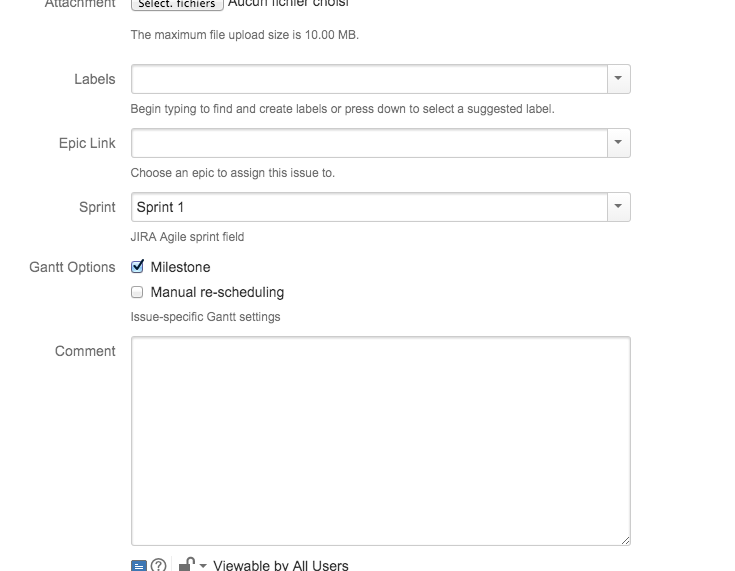Table of Contents
Découverte de l'environnement de gestion de projets JIRA
Voici ci après les objectifs que vous devrez atteindre en suivant le tutoriel suivant réalisé par Sébastien Mosser: Voici le tutoriel
L'environnement que nous mettons en place doit nous permettre de gérer le projet tutoré dans toutes ses phases.
Mise en place des équipes
Chacun son profil
Mettez à jour votre profil en particulier pour lui ajouter une photo de vous. Cela facilite grandement la gestion de projets pour les enseignants!
Pour cela connectez-vous!
Votre identifiant est : iut-xxxx
Chacun son rôle
Le professeur a donné le lead du projet à un étudiant, condition préalable à cette tâche. C'est lui qui doit accomplir cette tâche pour son projet.
- Dans le menu “Project”, l’entrée “View all Projects” vous permet d’accéder à tous les projets dont vous avez le rôle “User”. Il suffit de cliquer sur le nom du projet pour arriver sur la page principale.
- Administrators : Une personne possédant ce rôle peut administrer le projet, i.e., ajouter de nouveaux membres, créer des composants, des versions, modifier les permissions, … Ce rôle est très puissant.
- Developers : Les développeurs ont le droit de créer des tickets dans le projet, de commenter, … C’est le rôle classique de l’étudiant membre de l’équipe - projet. Attention, ce rôle ne donne pas la permission d’accéder au projet, seulement d’y participer. Un dévelopeur doit donc aussi être déclaré dans “users”.
- Users : Les utilisateurs ont le droit de voir le contenu du projet, mais pas d’y participer.
- Surtout mettez bien tous tous les étudiants du groupe en tant que développeur, évidemment…
- Vous pouvez au choix avoir un ou plusieurs administrateurs.
Gestion des jalons (Versions)
Nous vous avons fixé un certain nombre de dates, correspondant à des éléments notés, que vous devez saisir comme des versions dans votre projet (voir page 5 du tutoriel).
Pour créer une version, vous sélectionnez administration puis versions sur la droite.
Dans cette séance, vous saisissez :
- les grandes phases du projet comme des versions (voir ici)
- et les premiers livrables correspondant aux éléments notés. Par la suite, vous ajouterez vos propres tâches en fonction de votre organisation dans le projet.
Planification avec JIRA
Cet environnement doit vous permettre de gérer et d'évaluer le temps passé sur le projet. Il nous permet également d'évaluer votre travail.
Vous êtes sur un projet de développement qui est donc un peu différent d'un projet de gestion de projet, les types d'issues sont donc un peu différents de ceux que vous trouvez dans le tutoriel en page 7.
- Pour aujourd'hui ajoutez au moins une tâche (issue) correspondant à la séance d'aujourd'hui : mise en place de l'environnement de gestion de projet, que vous attachez à la première version que vous avez créé. Il s'agit d'une
tâche(voir page 13) - Vous pouvez dés à présent ajouter des heures sur la première tâche.
Planifier le projet avec Tempo
Il est un peu tôt pour nous pour planifier le temps sur le projet (voir page 14). Néanmoins vous connaissez déjà les semaines où vous êtes en entreprise et vos rares jours de vacances. Pour aujourd'hui, prévoyez au moins les temps passés en vacances.
A la fin de chaque semaine, vous devrez rendre une feuille de temps. Pour aujourd'hui vous pouvez vous entrainer, évidemment, cette feuille ne sera pas prise en compte : voir Envoyer sa feuille de temps hebdomadaire pour approbation.
- DISTINGUEZ bien la planification au niveau du projet de celle au niveau d'un utilisateur.

- Notez bien Planifier et pas Log Work
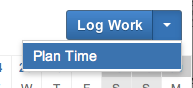
Utiliser un Scrum Board pour suivre le projet (agilité)
Cette visualisation des tâches sous forme d'un tableau (en particulier les tâches et les US) aide à suivre l'évolution du projet. Nous l'utilisons pour évaluer la pertinence de votre avancement.
En savoir plus sur le scrumboard
Vous pouvez choisir de construire d'autres tableaux comme par exemple un KANBAN pour ne pas avoir vous occuper des sprints dans un premier temps.
Un gestionnaire de versions
Un dépôt a été créé avec chacun de vos projets. Un cours ultérieur vous expliquera en détail comment fonctionne un gestionnaire de version. Pour l'instant, nous allons juste configurer notre environnement.
Mettez vous dans votre environnement à l'université sur la machine.
Pour voir où se situe le dépôt dans l'outil Atlas sélectionnez en haut à gauche les trois barres parallèles l'outil stash. Votre dépôt apparaît.
Continuez en suivant les informations données par Stash.
Puis suivez scrupuleusement le tutoriel.
Visualisation sous la forme d'un diagramme de Gantt
Vous pouvez demander à visualiser l'ensemble de votre projet sous la forme d'un diagramme de Gantt.
- Placez-vous sur le projet et vous pouvez à présent visualiser votre projet sous la forme d'un diagramme de Gannt (Gantt-Chart à Gauche).
Voici l'adresse du tutoriel : https://polscheit.atlassian.net/wiki/display/GANTT/Gantt-Chart+for+JIRA
A la fin de cette séance
Je sais, j'ai :
- un aperçu de différents outils qui m'aident en gestion de projets;
- Préparé l'environnement dans lequel mon projet tutoré sera géré par mon équipe;
- réfléchi au projet que je vais proposer;
- saisi les temps de chacun passés sur la tâche de mise en place de l'environnement (Evidemment, il n'y a pas que le leader qui a travaillé sur cette tâche, et les absents n'y ont pas travaillé, aujourd'hui!!)