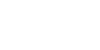2011_2012:s3:tp:etudesdecas
Table of Contents
Passage à une vitrine
Chaque groupe de 3 ou 4 étudiants doit choisir un projet. Au sein d'un groupe tous les projets doivent être différents.
Commentaires sur devoirs
Nous disposons d'un ensemble de “devoirs” que nous voudrions pouvoir annoter.
- Seuls de membres peuvent annoter un devoir.
- A un commentaire est toujours associé le membre qui l'a posté.
- un commentaire peut être :
- un texte commentant le contenu du devoir : bonne analyse, bon cahier des charges, …, code pertinent, …
- la donnée d'une note : TB, B, M.
- un avis : j'aime/je n'aime pas
Il doit être possible :
- saisir un commentaire textuel sur le devoir;
- associer un commentaire à un devoir : A chaque ajout d'un commentaire sur un devoir, les étudiants associés au devoir sont notifiés;
- signaler un commentaire “inadéquate” par un membre;
- retirer un commentaire par un administrateur;
- visualiser les commentaires associés à un devoir;
- visualiser en premier les devoirs les “plus aimés”;
- retrouver les devoirs par recherche de mots dans les commentaires textuels.
Extensions :
- Lorsqu'un devoir a une évaluation supérieure à xx, il est marqué comme excellent….
- Lorsque le taux de visite et de j'aime passe au dessus de yy, le devoir est signalé automatiquement…
Vitrine d'établissement
- Un établissement est structuré en département. Un département est structuré en module d'enseignements.
- Un devoir est associé à un ou plusieurs thèmes (jeu, S.I., non classe).
- Un devoir est proposé par un ou plusieurs enseignants. Un devoir a un intitulé.
- Un devoir est soit le fruit d'un module, soit d'une collaboration.
- Une collaboration met en jeu plusieurs modules (éventuellement inter départements). Elle est qualifiée par les objectifs visés.
- Une vitrine affiche un ensemble de devoirs par thèmes ou par département.
- Pour chaque devoir, un ensemble de rendus est accessible.
- Un rendu est qualifié par :
- le nom et le mail des étudiants ayant travaillé au rendu.
- un nom d'archive qui pourra contenir du code, des documents, …
- une description textuelle du projet
- une image éventuelle représentant le projet.
- Un devoir ou un rendu ne peut être affiché dans la vitrine que s'il a été validé par un professeur.
- Il doit être possible de
- créer un département
- ajouter/retirer un module à un département.
- créer une collaboration.
- créer un devoir en précisant (entre autre) le module ou la collaboration auquel il se rattache
- valider un rendu ou un devoir
- visualiser la vitrine et de naviguer dans les devoirs.
La partie “dépôt” des devoirs ne fait pas parti du travail de ce groupe.
Annonces de rendus
- A un projet est associé un ensemble de devoirs.
- Un projet est associé à un module.
- Un projet est associé à un ensemble d'étudiants
- A chaque devoir est associée une date limite de rendu.
- A un étudiant est associé son adresse email.
Il doit être possible de :
- créer un projet par un enseignant;
- ajouter un devoir à un projet;
- signaler à l'enseignant lors de l'ajout d'un devoir si un autre devoir associé à des étudiants communs a la même date de rendu;
- visualiser pour un projet l'ensemble des devoirs associés;
- visualiser tous les rendus pour un étudiant;
- ajouter un étudiant à un projet;
- rendre un devoir par un étudiant (Il s'agit juste d'enregistrer que le devoir a été rendu);
- interdire le rendu d'un devoir après la date limite;
- signaler à un étudiant deux jours avant la date limite un rendu non encore effectué;
- savoir quels étudiants n'ont pas encore rendu un devoir;
- modifier la date de rendu d'un devoir
Extensions : traiter les ensembles de devoirs.
Gestion des groupes
- Les promotions correspondent à un ensemble d'étudiants.
- Un devoir est soumis à une promotion.
- La promotion se répartit en groupes pour un devoir donné.
- Tous les étudiants d'une promotion pour un devoir donné appartiennent à un groupe.
- Le devoir définit le nombre maximum d'étudiants par groupes qui lui sont associés.
- Un groupe est soit ouvert, soit complet (le nombre maximum d'étudiants autorisés dans un groupe est atteint), soit clos (il ne peut plus être modifié).
Il doit être possible de :
- créer un groupe d'étudiants dans le cadre d'un devoir. Lorsqu'un étudiant crée un groupe, il devient alors le responsable du groupe.
- s'ajouter à un groupe existant pour un étudiant. Si sa demande est acceptée, il fait parti du groupe. Un étudiant ne peut pas demander à s'ajouter à un groupe complet ou clos.
- Un professeur peut clore un groupe, même si le nombre d'étudiants maximum n'est pas atteint.
- Un étudiant peut se retirer d'un groupe complet mais pas clos.
- Un professeur peut retirer un étudiant d'un groupe.
- Un professeur peut créer des groupes, ajouter des étudiants à un groupe, (re-)affecter un étudiant responsable du groupe.
- Il doit être possible à un professeur ou un étudiant de savoir pour un devoir :
- Quels étudiants d'une promotion n'appartiennent à aucun groupe
- Quels sont les groupes existants et quels étudiants les composent?
- Un professeur peut détruire un groupe.
Notation des groupes
- A un projet est associé un ensemble de devoirs.
- A un projet est associé un ensemble de groupes d'étudiants.
- A chaque devoir est associé un coefficient.
- A chaque devoir et chaque groupe est associée au plus une note.
- La note associée à un projet pour un groupe est la moyenne pondérée des notes obtenues à chaque devoir.
- Un étudiant intervient dans plusieurs projets. Sa note est la moyenne des notes obtenues à chaque projet.
Il doit être possible de :
- ajouter/retirer un devoir à un projet;
- noter un devoir pour un groupe;
- noter un groupe en entrant la note obtenue à chaque devoir;
- …
- calculer la moyenne pondérée d'un groupe (seuls les devoirs notés sont pris en compte);
- calculer la moyenne d'un projet (moyenne de la note des groupes);
- calculer la moyenne d'un étudiant;
- visualiser la liste des étudiants et leurs notes.
extensions : les notes peuvent être sur 5,15, …
2011_2012/s3/tp/etudesdecas.txt · Last modified: 2011/10/11 20:22 by blay