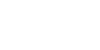User Tools
Sidebar
Table of Contents
TD sur le contrôle de version (Hands-on Git)
Basé sur le TD élaboré par Cyril Cecchinel
Et l'aide de Open Classroom pour gérer les configurations.
Objectifs du TD :
- Découvrir les concepts du contrôle de version
- Développer de manière collaborative
- Utiliser Git comme outil de contrôle de version
Un logiciel de contrôle de version permet de conserver un historique des modifications apportées sur des fichiers tout en offrant la possibilité de revenir à une version antérieure. Il existe des logiciels de contrôle de version centralisés et décentralisés.
Dans le cadre des cours de Conception et de Méthodologie de la production d’applications, nous allons utiliser Git.
AVANT TOUT
En ligne de commande avec l'outil Git: Lancez la commande:
git config --global http.sslVerify false
Retrouver le fichier de configuration .gitconfig situé dans votre répertoire personnel.
Visualiser son contenu. Si besoin, configurer GIT pour que les commits se fassent bien à votre nom :
git config --global user.name "prenom Nom"
Puis votre e-mail :
git config --global user.email moi@email.fr
Créer un nouveau dépôt
Pour commencer à travailler avec Git, il y a deux solutions :
- soit vous créez un nouveau dépôt vide, si vous souhaitez commencer un nouveau projet ;
- soit vous clonez un dépôt existant, c’est-à-dire que vous récupérez tout l’historique des changements d’un projet pour pouvoir travailler dessus.
Pour l'instant, nous allons prendre la 1e option. Mais par la suite, vous travaillerez de manière collaborative et donc nous prendrons la 2e option.
A Noter, que si vous travaillez sous Github ou BitBucket, en général, on crée le dépôt sur le site puis on le clone.
- Créer un répertoire
myRepo(c'est le répertoire où vous voulez travailler). - Initialiser le dépôt :
git init
Git comme historique des modifications
- Créer un fichier
Menu.txtcontenant les plats de votre restaurant favori, ligne par ligne.Salade norvégienne Œufs fauchés Steak tartare Filet de dorade Profiteroles
- Comment interprétez-vous le résultat de la commande suivante
git status
- Ajoutez le fichier
Menu.txtcomme git vous l'a dit :git add Menu.txt
- Réinterprétez le résultat de la commande
git status. - Le fichier
Menu.txtest maintenant prêt à être versionné.git commit -m "construction de la carte"
ou
git commit
1) Quel message avez-vous en retour?
- Que donne la commande git status ?
- Apportez quelques modifications au fichier
Menu.txt. Essayez de commiter ces modifications. Que se passe-t-il ? En vous aidant de la documentation accessible en tapant git help commit, versionnez ces modifications (avec un message décrivant le changement) 2) - Affichez l’historique des modifications du dépôt.
git log
Et pour voir les modifications apportées par le dernier commit
git log -p -1
et savoir qui fait quoi
git log --stat
ou
git log --pretty=format:"%h - %an, %ar : %s"
etc.
- En utilisant
git diff, visualisez les modifications effectuées entre le premier commit et le second commit. Par exemplegit diff 71cfcd6 0c24491
. Attention l'ordre des commits modifie le résultats (un- devient un +).
- Modifiez plusieurs fois le Menu afin d’en plusieurs versions.
- Le dernier plat ajouté ne vous plait finalement pas. Il existe deux manières de revenir à une version antérieure : de manière temporaire ou définitive.
- Exécuter
git loget récupérez le hash (HASH) du commit où vous souhaitez revenir en arrière.- Pour revenir en arrière de manière temporaire, exécutez
git checkout HASH
- Vérifiez que votre fichier Menu.txt est dans son état antérieur.
- Revenez au dernier commit (HEAD) en exécutant
git checkout master
- Pour revenir en arrière de manière définitive, et donc supprimer tout ce que vous avez fait depuis ce moment :
git reset --hard HASH
- Dans git log, vérifiez que tout ce que vous aviez effectué depuis ce commit a été effacé.
Branches de développement
Sauf indication contraire, vous ajouterez les plats séquentiellement dans le menu (les uns après les autres).
Vous êtes chargé(e) d’introduire des plats végétariens dans le menu du restaurant. Ces plats n’ayant pas encore été validés par la cuisine et la direction du restaurant, vous souhaitez travailler sur la carte sans casser la carte existante. La notion de branche permet de passer instantanément d’une version « stable » (branche « master » créée par défaut) du projet à une « version en cours de développement » (n’importe quelle autre branche que « master »)
- Jusqu'ici vous avez travaillé sur une seule branche « master » : c’est la branche principale, celle qui en général contient le « vrai » code source de votre projet. Pour voir toutes vos branches
git branch
- Créez une branche « vegetarien » dans votre dépôt Git.
git branch vegetarien
- Vérifiez que vous êtes bien dans la branche Master par la commande
git branch
- Basculez dans la branche vegetarien
git checkout vegetarien
- Vérifiez dans quelle branche vous êtes
- Ajoutez deux/trois plats végétariens au menu et commitez au fur et à mesure les modifications.
- Fermer votre fichier.
- Observez l’historique des modifications du dépôt, que remarquez-vous ?
- Revenez à la carte principale (branche « master ») et observez l’historique des modifications, que remarquez-vous ?
- Ajoutez un plat non-végétarien au menu de la branche master. Commitez la modification.
- Le cuisinier et le directeur du restaurant sont satisfaits de vos propositions de plat et souhaitent maintenant les ajouter au menu principal. Fusionnez (« merge ») la branche « vegetarien » à la branche « master ».
git merge vegetarien
Que se passe-t-il ? Ouvrez le fichier Menu.txt et vérifiez que la fusion s'est bien passée.
- Créez une branche « japonais »
git checkout -b japonais
- Ajoutez des plats japonais en commitant au fur et à mesure les modifications et retirer des plats de viande.
- Revenez sur la branche « master » et fusionnez la branche « japonais ». Regardez le contenu du fichier Menu.txt et l’historique de modifications du dépôt. Y a-t-il eu un conflit ? Pourquoi ?
- Si vous avez un conflit, résolvez le conflit de manière à ajouter tous les plats situés entre les balises de conflit (««< et »»>). Commitez le changement (et donc la fusion) en tapant « git commit –a »
- Modifiez le contenu de la branche japonais.
- Supprimer la branche japonais. Que se passe-t-il?
git branch -d japonais
- Supprimez les branches « vegetarien » et « japonais ».
Synchronisation de votre répertoire
Jusqu’à présent, vous avez pu expérimenter Git pour gérer localement vos versions. Nous allons maintenant nous intéresser au développement collaboratif de fichier sources. Pour cette partie, mettez vous avec votre groupe de méthodologie.
- Si votre dépôt est vide, UN étudiant :
- Récupérer l'adresse https de votre dépôt (onglet dépôt à droite)
- En vous plaçant dans le bon répertoire :
git init touch readme.txt git add readme.txt git commit -m 'Initializing depot repository' git remote add origin URL git push -u origin master
- Visualisez les références distantes
git remote
La nouvelle référence à
originvient de la ligne de commandegit remote add [nomcourt] [url]- Visualisez les URL associées aux références distantes
git remote -v
- (TOUS) En suivant lesinstructions de la Forge IUT, clonez le dépôt git associé à votre groupe.
- Récupérer l'adresse https de votre dépôt (onglet dépôt à droite)
- Cloner
git clone URL
- Placez vous dans le dépot.
- Chaque personne du groupe participe :
- (Personne A)
- Ajoutez le fichier au dépôt git et commitez le fichier. Envoyez ensuite le commit vers le dépôt distant :
git push origin master
- (Tous sauf A)
- Visualiser l'état du dépôt distant
git remote show origin
- Synchroniser votre dépôt git avec la commande
git pull
- (Un développeur autre que A)
- Modifiez le fichier index.html afin d’ajouter du texte entre les balises body.
- Commitez les modifications et envoyez-les vers le dépôt distant.
- (TOUS) Synchroniser votre dépôt git avec la commande
git pull. - (Personne A)
- Modifiez le titre de la page Web et
- commitez/envoyez les modifications.
- (Personne B) (SANS SYNCHRONISER LE DEPOT)
- Modifiez le titre de la page Web
- commitez/envoyez les modifications. Que se passe-t-il ? Remédiez au conflit.
Tags
Git donne la possibilité d’étiqueter un certain état dans l’historique comme important grâce à un « tag ». Ces tags sont couramment utilisés pour marquer des états de publication (e.g. v1.0, v1.1, …). Deux types de tags sont disponibles :
- Les tags légers : un pointeur sur un commit spécifique
- Les tags annotés : stockés sous forme d’objets, ils contiennent une somme de contrôle, le nom et l’email du créateur, la date de création, un message et éventuellement une signature GPG.
Dans le cadre de cette matière, nous utiliserons que des tags légers. Pour plus d’informations sur le mécanisme de tags annotés, voir les ressources.
- Reprenez votre fichier « Menu.txt » et apportez-y des modifications. La nouvelle version obtenue correspondra à la carte qui sera publiée au guide Michelin 2017. Pour marquer cette importance, nous allons associer le tag « michelin » au prochain commit : Créez une étiquette ‘michelin17’
git tag michelin17
- Listez les étiquettes disponibles
git tag
Attention ! Les tags ne sont pas poussés automatiquement sur un serveur distant. Il faut demander explicitement à pousser les étiquettes après les avoir créées localement (cf. cheat sheet) ou utiliser l’option –-tags
Cheat-Sheet
Création/Synchronisation
- Création d’un repo Git local
$ git init myRepo Initialized empty Git repository in /private/tmp/myRepo/.git/
- Cloner un repo Git distant
$git clone <URL du repo Git à cloner>
- Ajouter une cible (ie. Un serveur distant) – cette opération est implicite si le repo a été initialisé avec git init
$ git remote add origin <URL du repo Git>
- Pousser les commits locaux de la branche master sur un serveur distant (origin)
$ git push master origin
- Se synchroniser avec un serveur distant (ie. Récupérer les commits distants)
$ git pull
Commiter des modifications
- Afficher l’état courant du repo local
$ git status
- Versionner un nouveau fichier
$ git add <Fichier à ajouter>
- Commiter un état courant avec un message de commit
$ git commit -m "Premier commit" [master (root-commit) b992814] Premier commit 1 file changed, 5 insertions(+) create mode 100644 Menu.txt
- Afficher l’historique du repo
$ git log
Utiliser des branches
- Créer une branche
$ git checkout -b vegetarien Switched to a new branch 'vegetarien'
- Basculer sur une branche existante
$ git checkout master Switched to branch 'master'
- Supprimer une branche existante
$ git branch –d japonais
- Lister les branches existantes
$ git branch
master
* vegetarien
- Merger (i.e. fusionner) une branche dans la branche courante
$ git merge vegetarien
Les tags
- Créer un tag léger
$ git tag michelin17
- Lister les tags
$ git tag michelin17
- Pousser un tag sur un serveur distant
$ git push origin michelin17 Total 0 (delta 0), reused 0 (delta 0) To https://github.com/ulrich06/TD_Git.git - [new tag] michelin17 -> michelin17
- Pousser tous les tags sur un serveur distant
git push origin --tags
Ressources
- Pro Git, Scoot Chacon and Ben Straub https://git-scm.com/book/fr/v1
- Prise en main de Git : http://www-igm.univ-mlv.fr/~dr/XPOSE2008/git/
- Learning Git in 15 minutes : https://try.github.io/levels/1/challenges/1
- A successful git branching model : http://nvie.com/posts/a-successful-git-branching-model/
That’s all folks