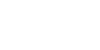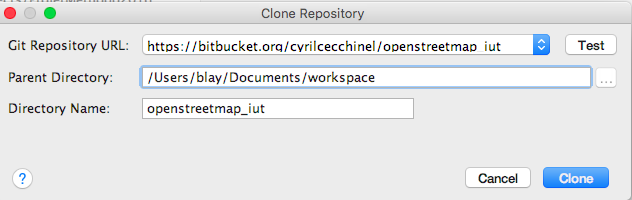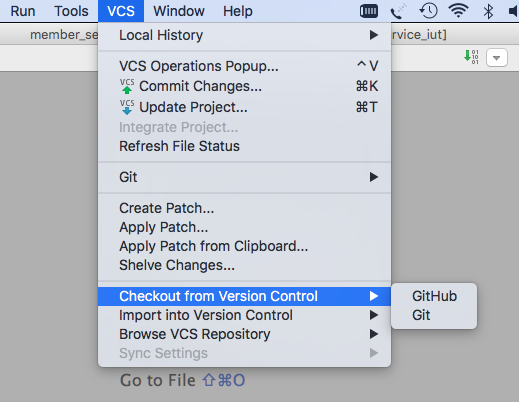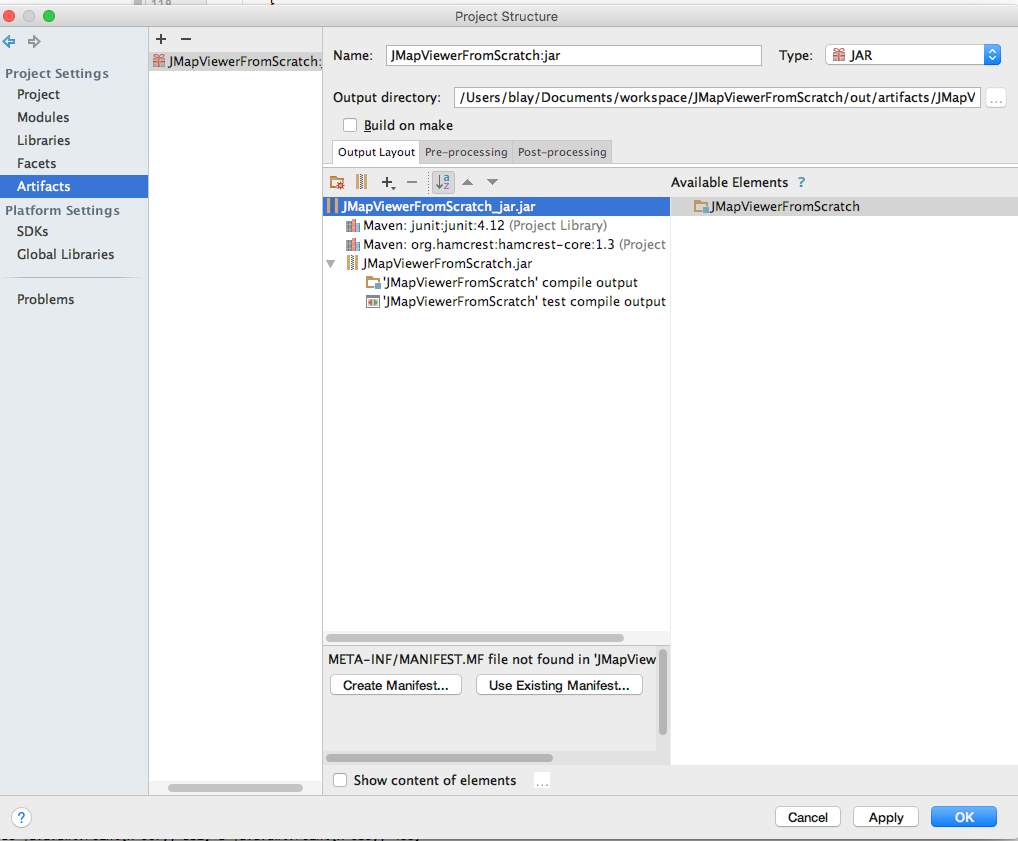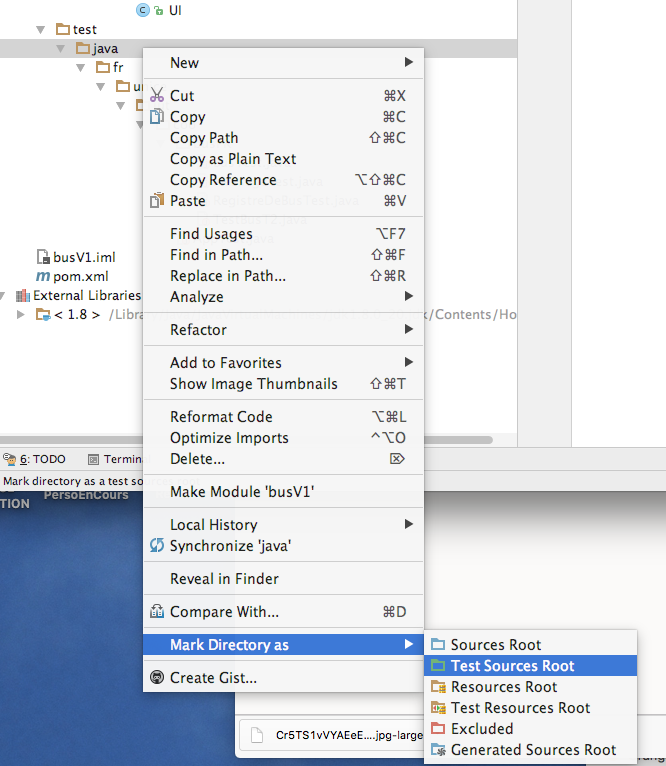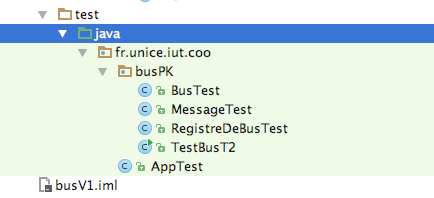This is an old revision of the document!
Table of Contents
IntelliJ
IntelliJ IDEA est un environnement de développement intégré développé par Jet Brains. De nombreux comparatifs indépendants suggèrent que IntelliJ est plus approprié que Eclipse pour du développement Java et c'est pour cette raison que nous avons choisi de l'utiliser cette année.
Lien de téléchargement: Télécharger IntelliJ
N'oubliez pas d'inclure (donc de laisser, car ils y sont par défaut) : - Build Tools (Nous utiliserons au moins Maven) - Version Controls (au moins GIT) - Test Tools (JUNIT, Coverage)
Pour les autres c'est à vous de voir.
Créer un projet Maven
Maven est un outlil permettant de gérer et d'automatiser la production de logiciels basés sur une JVM. Il repose sur le paradigme du Project Object Model où un architecte logiciel décrit le projet, ses dépendances et la chaine de compilation. IntelliJ supporte nativement la création de projets Maven.
Pour créer un projet Maven depuis IntelliJ:
- Sur l'écran d'accueil, cliquez sur Create New Project
- Dans la fenêtre qui apparait, sélectionnez Maven (dans le menu de gauche) et cochez ensuite la case Create from archetype
- Sélectionnez l'archetype maven-archetype-quickstart et cliquez sur Next (org.apache.maven.archetypes:….)
- Si un SDK vous est demandé, c'est que le système ne l'a pas automatiquement sélectionné pour vous : C: >Program Files > Java jdk1.8…..
- Entrez les informations groupId et artifactId telles qu'elles vous auront été transmises par votre enseignant et cliquez sur Next
- Vérifiez que Maven home directory soit Bundled (Maven 3) et que les Properties correspondent bien à ce que vous avez précédemment saisi puis cliquez sur Next
- Donnez un nom et un répertoire à votre projet et cliquez sur Finish
- Maven crée ensuite automatiquement la structure de projet… Attendez le BUILD SUCCESS
- Dans la barre de statut (ou dans l'Event Log - View/Tool Windows/Event Log (en bas de la fenêtre)), il est demandé d'importer les changements au projet Maven. Sélectionnez Enable Auto-Import
- Votre projet est maintenant prêt à être utilisé
Ce tutoriel est disponible en vidéo ici: Creation d'un projet Maven sous IntelliJ
Récupérer un projet GIT
- Sur la page d'accueil, sélectionner : Check Out from Version Control puis Git (dans notre exemple)
- Noter le répertoire :
- Accepter d'en faire un projet
- Create Project from existing sources
- Puis next jusqu'à la fin.
Résoudre les dépendances Maven
- Tout d'abord en faire un projet Maven
Packaging a Module into a JAR File
https://www.jetbrains.com/help/idea/2016.1/packaging-a-module-into-a-jar-file.html
https://blog.jetbrains.com/idea/2010/08/quickly-create-jar-artifact/
Ajouter les sources
TIPS
Dire à intelliJ qu'ici c'est du code !!
Quand vos codes apparaissent comme dans la figure ci-dessous, c'est que IntelliJ ne le voit pas comme du code.
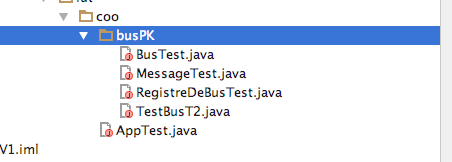
Placer vous sur le répertoire racine, puis sélectionner make Directory As (au choix source ou test)
Votre code apparait alors comme :